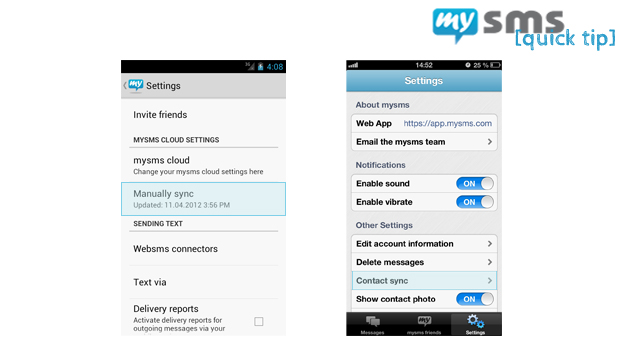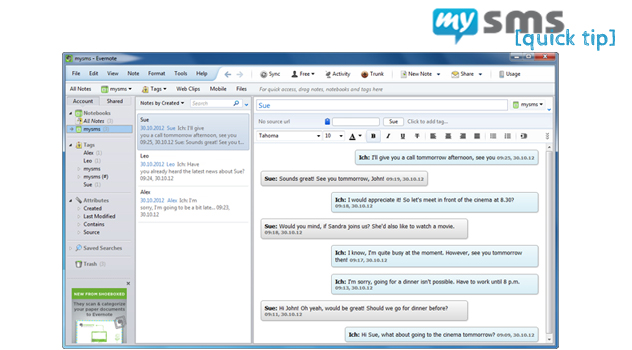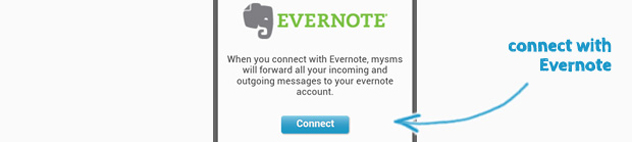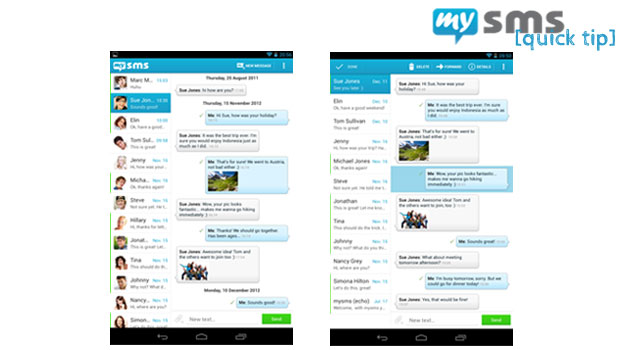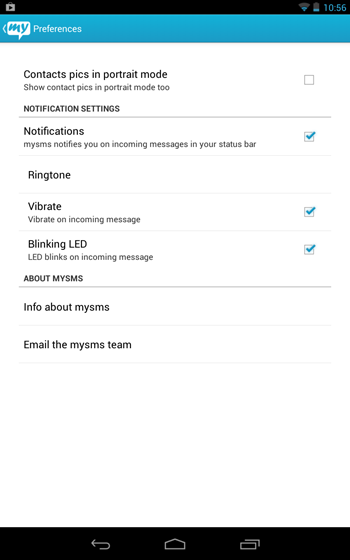mysms offers Android phone users the great possibility, to not only send mysms friends messages, but also messages via a connector or texts via your mobile carrier. Maybe you have already seen that the mysms settings on your phone include an option called „Text via“. We’ve integrated this function so that you can arrange your sending preferences. It completely depends on you how your text message is sent.

How to change your sending options
If your recipient also uses mysms, the sending option “mysms friends” will always be the first choice, as this option is free of charge. In case you have installed a connector, you can choose, whether you’d like your messages to be sent primarily via this connector or via your mobile carrier. Don’t forget you’ll receive 10 free messages, if you download the mysms out connector :). However, if your contact is not supported by your preferred sending option, the next available option will automatically be selected. You can easily arrange your sending preferences with “drag & drop” for domestic and international texting. Your sending options will then be shown in the send button whenever you send a new message.
Additional preferences for specific contacts
After you’ve arranged your sending preferences for all contacts, you can additionally change this setting for individual contacts in a particular thread. Press and hold the send button to see all available sending options. Then choose one option and send a message. The option will be saved as first preference for this contact. Your “Text via” setting won’t be changed.
Please note: This option is a feature for Android phone users only, as iPhone and Windows Phone users are only able to send mysms friends messages. We’d love to provide our Windows Phone and iPhone users with the same feature set and we promise to implement the functionality as soon as restrictions of the operating systems change.