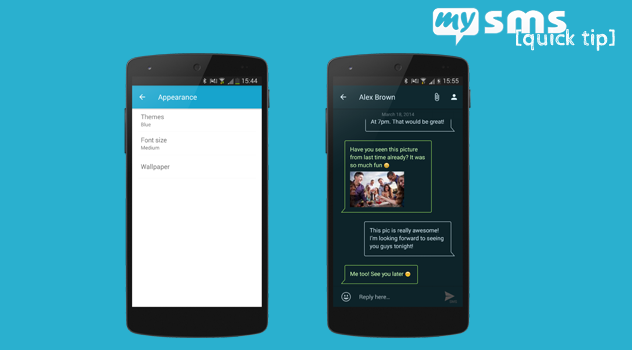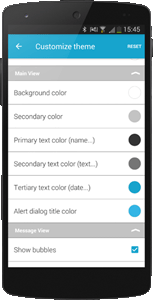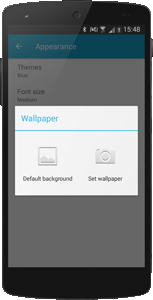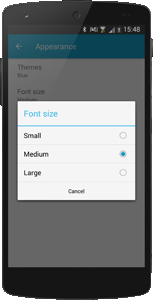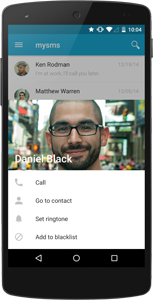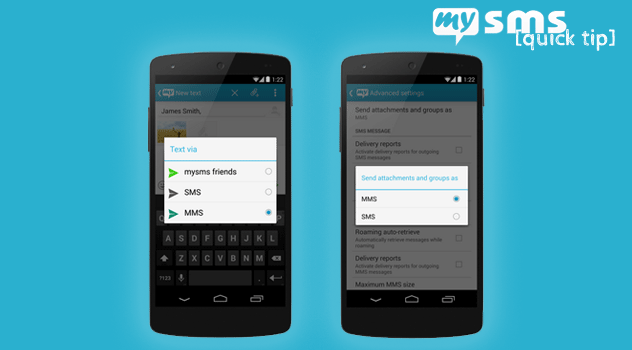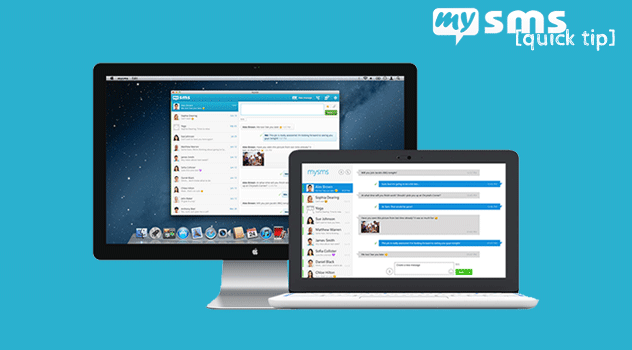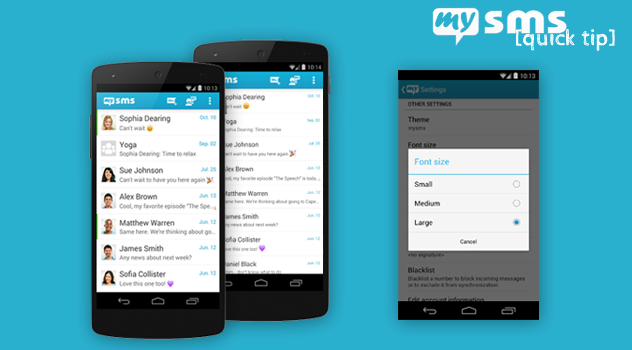Many people prefer to customize their apps to make them fit to their personal style. In this quick tip we would like to show you which options we provide in our Android apps.
Let your screen talk
Some days ago we released a major design update with several changes. The topic that bothers many of you according to your feedback concerns the message bubbles. Here’s a step by step guide for those of you who want the bubbles back:
- Open mysms on your phone or tablet
- Go to the sidebar
- Tap on “Appearance” and choose “Themes”
- Next to your chosen theme you’ll see a pen. Tap on this pen to open the theme settings
- Under “Message view” you’ll find the option to enable the speech bubbles
Give your app your personal coat of paint
The bubbles are not the only option to customize the appearance of your mysms phone and tablet app. On the same screen (Sidebar – Appearance – Theme – Edit) you’ll find many more options to change the colors e.g. of the font or the background. It is clustered into the following sections:
- Action bar (the top bar)
- Main view (the list of conversations)
- Message view (the conversation itself)
Use your beautiful images (phone only)
In addition you can choose individual wallpapers. These can be enabled under “Sidebar – Appearance – Wallpaper”. To ensure the legibility of your text messages, we suggest enabling the speech bubbles in this case.
Bigger fonts
Those of you who think that the font size is too small or too large, will find an option to resize the font under “Sidebar – Appearance – Font size”. This option is only available for mysms for Android phone. Tablet app users can adjust the font size in their Android settings.
Different notifications for special contacts (phone only)
Do you want to know at first sight if your best friend is texting you? For this case we integrated options to define customized notifications for specific contacts. Start the mysms app and tap on the contact pic/avatar to open the contact options. If you choose “Set ringtone” you can customize the ringtone, vibration or LED (if supported by your phone).
Do you like the customization possibilities or are you a fan of standard settings?