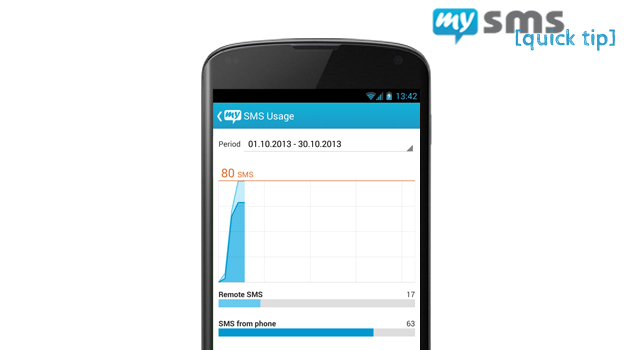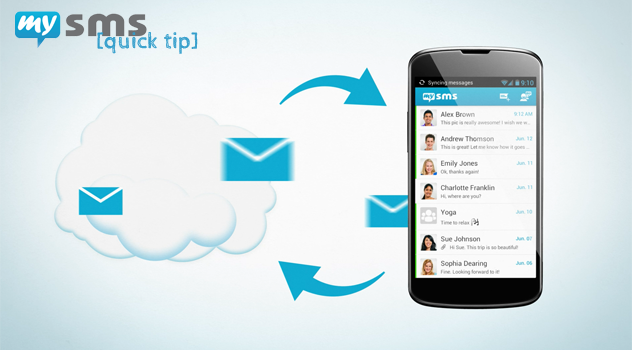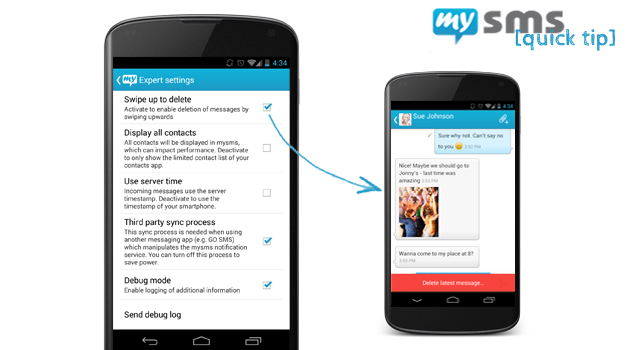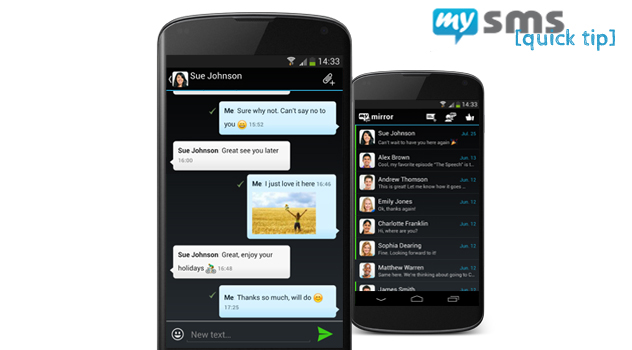With mysms there is no need to worry about your texts, as we keep them safe in our mysms cloud. So unless you delete them manually, you can access them anytime and on any device. Sometimes you might be in need of transferring your texts to another phone or to restore them. That’s why we’d like to show you how this works with mysms.
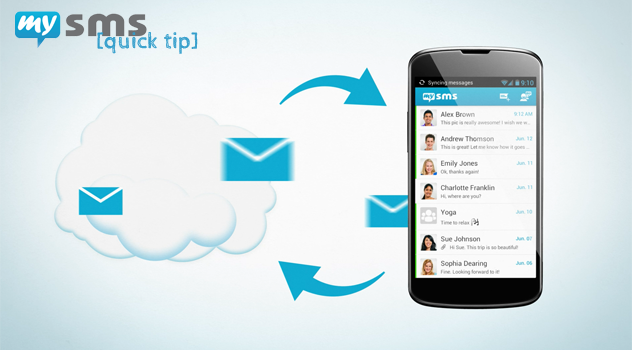
If you get a new phone, it depends whether you’ve changed your number or if you’re staying with your current one.
Same phone number: Install mysms on your new phone and login with your existing mysms account. During the sync process your last 1,000 messages will be available on your mobile. All other are still accessible via the web app (app.mysms.com) or any other clients (tablet, desktop).
New phone number: Basically it works in the same way, but with an extra step. Download mysms on your new phone, login with your existing mysms account (= your previous number) and wait until the sync has completely finished. Then open the mysms settings and choose “Edit account information”. Enter your new phone number under “your mobile number” and press “change”. From this time on this is the number you need for the login on any device.
For restoring your messages after an e.g. factory reset, follow these steps:
The most important point: Before you start the reset, make sure that you delete mysms from your phone. Otherwise your messages will be deleted from our cloud and won’t be recoverable.
When the reset is finished, all you need to do is to download mysms again and login with your existing mysms account. Afterwards, the last 1,000 messages are synced from the mysms cloud to your new phone and all your other messages will still be visible on the web, your tablet & desktop.
We’re always trying to enhance your everyday life with mysms. So we hope this helps not to worry about your texts, when changing or resetting your phone 🙂