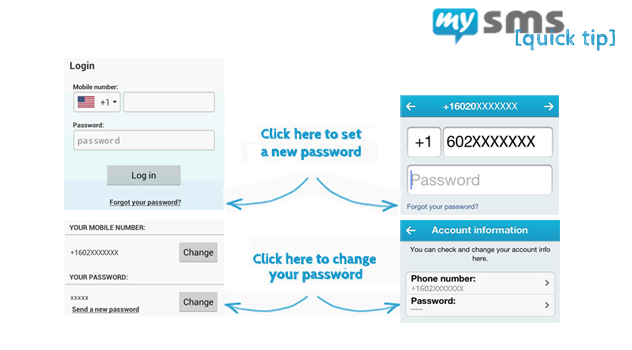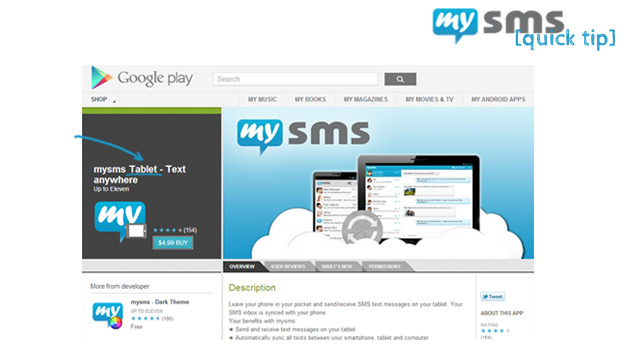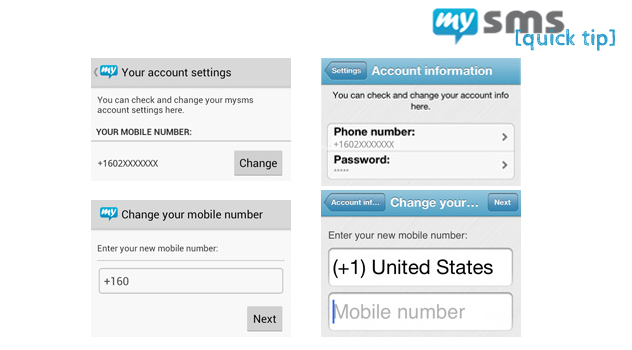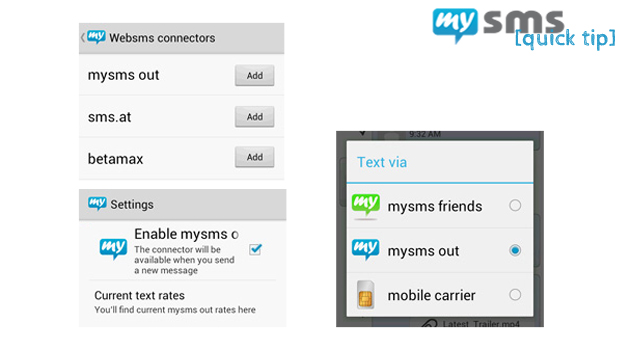Hopefully, you noticed that mysms is a cross-platform service. 😉 Especially, when you want to use mysms on other devices, your password is required for the login. But what to do when you forgot your password? Don’t worry, we’ll help you out!
During the setup of your mysms account, you can either stay with the predefined password or define a new one. Even if you’ve chosen a customized password, you may forget it after a while as it is not needed to be entered when using the app only on your phone. However, as mysms offers you the great possibility to text on your tablet or desktop as well, you need to know your password to use our service on your other devices.
On both Android and iPhone we provide you with the possibilities to either change the password in the settings or via the login screen. Please note that passwords can only be changed in the app on your smartphone.
Android
Change password
In order to change the password, please do the following steps:
1. Start mysms and open the settings.
2. Under “Other settings” you’ll see “Edit account information”. Click on it to see your account settings.
3. Simply select “Change” and enter your new password. Then click “Change” again to activate your new password.
Request a new password
You can always request a new password in your mysms Android app. This is how it works:
1. If you’ve reinstalled the app, start mysms on your smartphone, go to login and click on “Forgot your password?”.
2. In the “Forgot your password” screen enter your mobile number and click on “Next” to proceed.
3. Your old password is now being reset. We will send you a new password within a few seconds. After receiving the new password you are able to log in to your account.
iPhone
Change password
Here’s how to change your password on your iPhone:
1. Start mysms and open the settings.
2. Click on “Edit account information” to see your account settings.
3. To change your password, simply select “Password” and enter your new password. Then click on the check mark to activate your new password.
Define a new password via the login screen
In case you deleted and re-installed the app, mysms provides you with the possibility to receive a new PIN by entering your phone number.
1. Start mysms, enter your mobile number and click on the arrow to open the next screen
2. Select “Forgot your password?” and confirm your mobile number to receive a new PIN
3. After entering the received PIN you can define a new password directly on this screen
Now, you’re able to login on your Android tablet, iPad, PC, Mac, the Web and soon also on Windows 8!
In case you’re not able to change your password or if you don’t receive a PIN, please contact us via email.