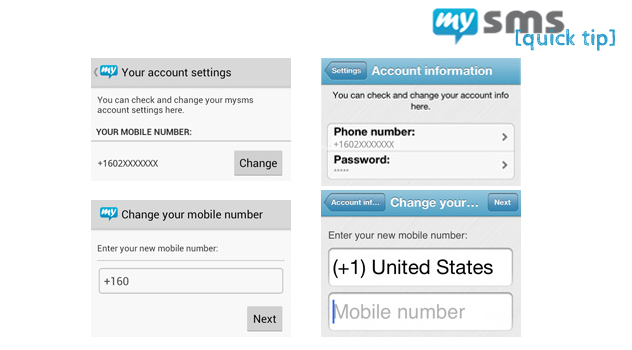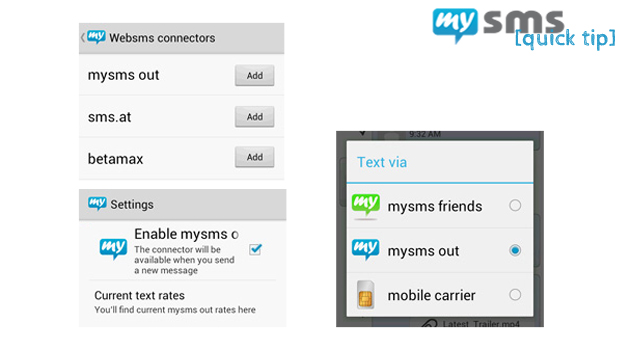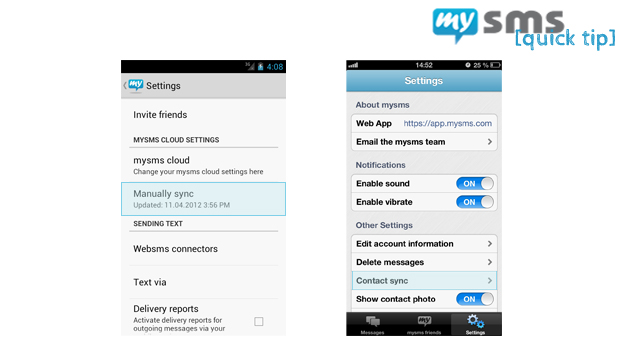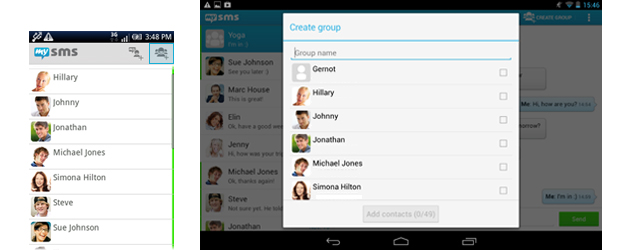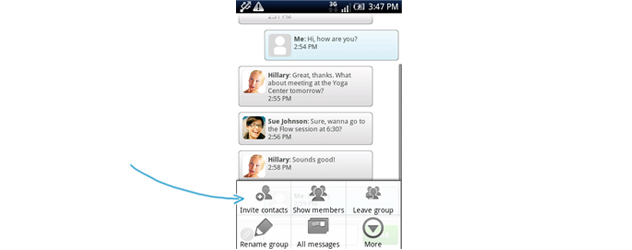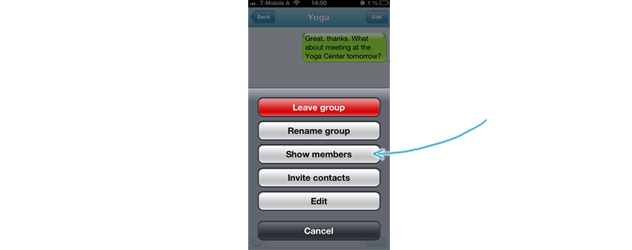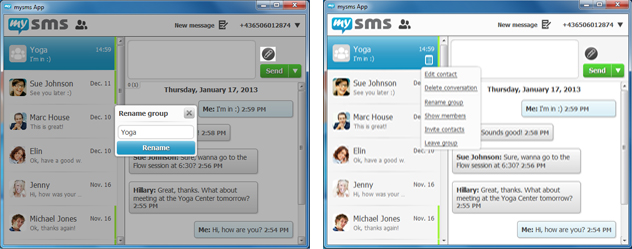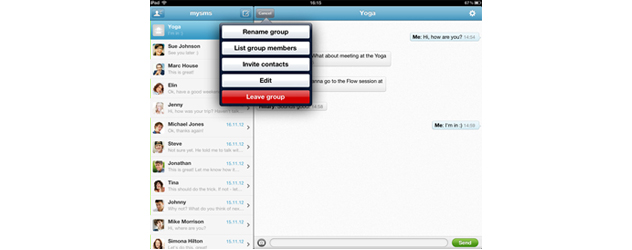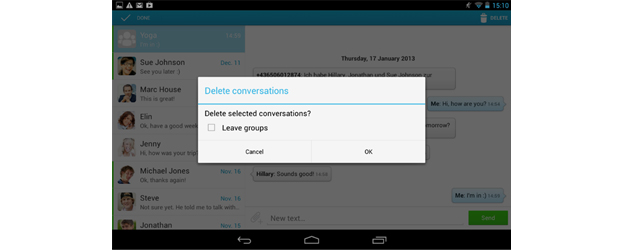If you are arranging a meeting or organizing a party, you will probably use texting at some point e.g. for updates or invitations. Isn’t it more convenient, if the whole conversation shows up in one thread rather than having single conversations with each person? That’s why we implemented the group feature that lets you text with up to 50 mysms friends at once.

Try the mysms group chat!
The group feature is available for the mysms Android phone, iPhone, tablet, desktop and web apps. In all apps you can create, leave, rename or delete a group/conversation and show or add group members. Let’s have a look on each feature separately:
Create a group
Why not starting a new group message and showing your friends how easy and convenient it is?
Android phone, iPad, Web App: On the top bar you will find an icon which shows your mysms friends. There, you can create a group by clicking on this icon, entering a group name and selecting your mysms friends.
iPhone: Just click on “Create new message” and create a group there. Find an appropriate name and invite your friends. Now you can start messaging.
Android tablet: On your Android tablet it is very easy to set up a group. [Simply click on “create group” on the top bar] Edit: Simply open the setting an choose “Create group”. As on every device, enter a name and invite your friends.
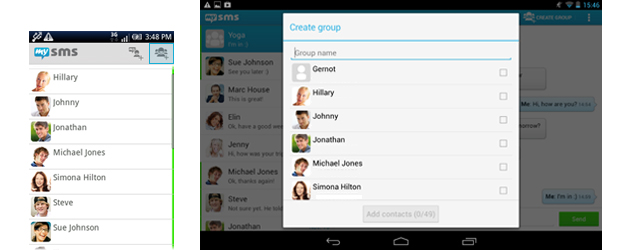
Create a group (Android phone & tablet)
Invite group members
Have you or the creator of the group missed somebody important? No problem. When you open the group conversation you’ll find the option “invite contacts” (for iPhone, iPad it’s called “Edit”) in the group message settings. Here, you can invite more of your contacts and all existing group members will be notified about the new participant/s.
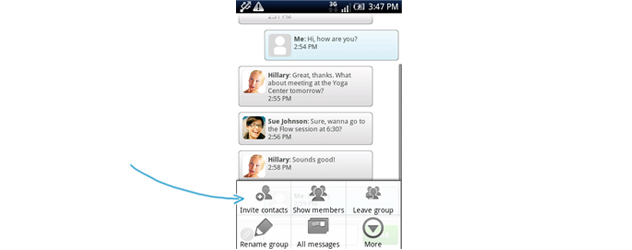
Invite group members (Android phone)
Show group members
In case you’ve been invited to a group, you’ll be notified and can start texting with your group members straight away. As you might be interested in who is participating in this group, you can have a look at the list of group members by selecting the conversation and opening the group message settings (for iPhone, iPad “Edit”). There you can select to show all members of the group.
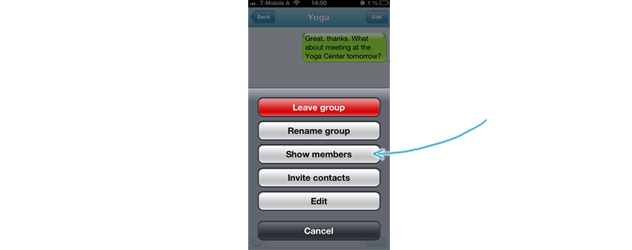
Show group members (iPhone)
Rename a group
Sometimes the name of a group won’t be appropriate after a while, or you might want to change the name just for fun. That’s why you’re able to rename groups. Open the group conversation, click on the group message settings and choose “rename group”. After entering and confirming the new name, all group members will be informed.
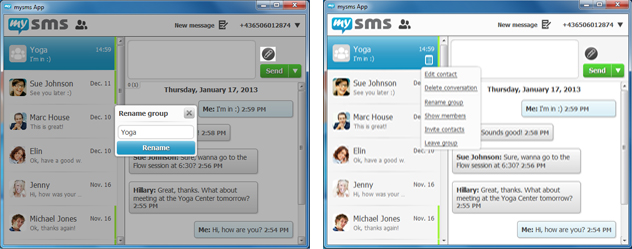
Rename a group (Windows App)
Leave a group
Have you been invited to a group you do not want to belong to or has the conversation just finished? In this case you can simply leave this group. Once more you find this setting in the group message options. Here you can choose, whether you’d only like to leave the group, or if you’d additionally want to delete the conversation.
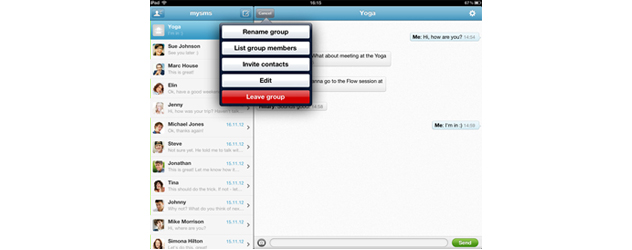
Leave a group (iPad)
Delete a conversation
Deleting a whole group conversation is possible by going to the thread overview and tap/click and hold on the conversation (Android phone and tablet) or by clicking on “Edit”. Please note: As long as you just delete the conversation without leaving the group, you will still receive group messages and the group will stay in your group list (friends list).
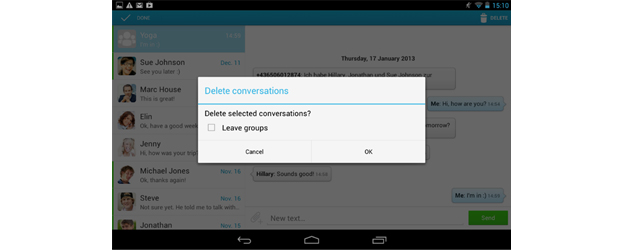
Delete a conversation (Android tablet)
We tried to explain our group features as detailed as possible. If you still have any question, just let us know in the comments. Anyway, have fun with connecting people 😉
Update October 23, 2014:
mysms also supports MMS group messaging for Android phone users. Have a look at the following post to learn more about group MMS.